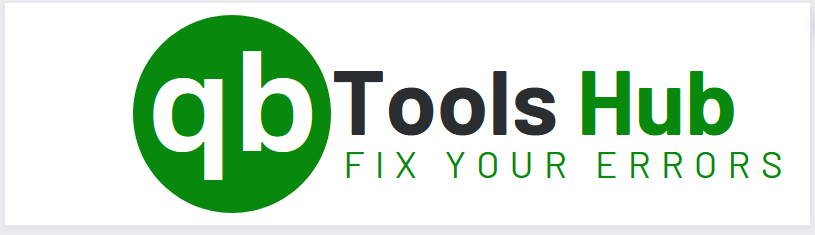Feeling obsessed with QuickBooks Technical Issues?, Don’t worry the QuickBooks Tool Hub can be your savior in such situations. Let’s find out the type of errors that can be easily fixed by using QuickBooks Tool Hub.
QB Tool Hub Can Address the Following Issues:
How to Fix Common Issues with QuickBooks Tool Hub?
1. Company File Issues
The QuickBooks company file is a crucial component of your financial data management. It serves as the repository for all your company’s financial information, including transactions, accounts, and contacts. Each company profile you create in QuickBooks has its unique company file, ensuring that your data remains separate and organized.
Despite its importance, company files can encounter various issues that affect their functionality. Fortunately, QuickBooks provides a tool called QuickBooks File Doctor to address these issues efficiently. Here are some common problems that QuickBooks File Doctor can help you resolve:
Error Codes: QuickBooks File Doctor can fix error codes like -6150, -6000 -82, -6000 -305, -6000 -301, -6147, or -6130, which can occur due to file corruption or other issues.
Missing or Blank Lists: If your customer, vendor, or employee lists are missing or appear blank, QuickBooks File Doctor can repair these issues, ensuring that your data is complete and accurate.
H Series Errors: QuickBooks File Doctor can also handle H series errors like Error H101, Error H202, Error H303, Error H505, which typically indicate problems with network connectivity or configuration.
By using “Quick Fix My File” or “QuickBooks File Doctor”, you can quickly diagnose and resolve these issues, ensuring that your company file remains in good working condition and your financial data is secure and accessible.
Quick FIx My File:
Quick Fix My File is a feature in QuickBooks Tool Hub. It scans and repairs common issues with QuickBooks company files. This feature helps users resolve data-related problems like corruption or integrity issues, ensuring smooth operation of QuickBooks.
Here’s a step-by-step guide on how to Quick Fix My File in QuickBooks Tool Hub:
- Open the QuickBooks Tool Hub and select “Company File Issues.”
- Click on “Quick Fix my File.”
- Wait for the tool to complete the process. Once done, launch your QuickBooks software again.
Here’s a step-by-step guide on how to fix QuickBooks File Doctor in Tool Hub:
- Open the QuickBooks Tool Hub and click on “Company File Issues.”
- Choose “Run QuickBooks File Doctor.” It might take about a minute to open.
- If the QuickBooks File Doctor doesn’t open, search for “QuickBooks Desktop File Doc” and open it manually.
- In QuickBooks File Doctor, select your company file from the drop-down menu. If you can’t find your file, click on “Browse” to locate it.
- Choose “Check your file” (the middle option) and click “Continue.”
- Enter your QuickBooks admin password and then click “Next.”
- The scanning process depends on your file’s size and can take 10–15 minutes. Even if the scan fixes your issue, it might still say it was unsuccessful.
- This process can help diagnose and repair issues with your QuickBooks company file, ensuring smooth financial data management.
2. Network Issues
While using QuickBooks in a Multi-user environment or Using server hosting company file & suddenly your QuickBooks Starts facing a certain type of error codes or crashing QuickBooks without any reasoning. Ultimately you’re not able to work with your QuickBooks while using the Networks environment.
These errors or problems might occur due to Outdated network drivers, Firewall or antivirus blocking QuickBooks, Network connectivity problems, Issues with router or modem settings, Conflicting software affecting QuickBooks connectivity.
By using QuickBooks Tool Hub, You can easily identify or diagnose these kinds of problems & fix them. To do so, You may use QuickBooks Database Server Manager & QuickBooks Connection Diagnostic Tool.
To fix Network Issues, we’re going to use QuickBooks Database Server Manager to access company files in Multi-user environments or on Server hosted company files, which will help us in diagnosing & repairing network related issues.
Let’s find out the process in Step by Step manner:
Here are two guides on how to fix Network Issues in the QuickBooks Tool Hub:
Step 1: Download and install the QuickBooks Tools Hub on your server
- Close QuickBooks.
- Download the most recent version (1.6.0.3) of the QuickBooks Tool Hub and save it in an easily accessible location.
- Open the downloaded file (QuickBooksToolHub.exe) and follow the installation instructions.
- Once installed, double-click the desktop icon to open the tool hub.
- The Tool Hub is designed to help fix common errors in QuickBooks, and it’s recommended to use it on Windows 10, 64-bit for the best experience.
Step 2: To Run the QuickBooks Database Server Manager from the QuickBooks Tools Hub:
- Select “Network Issues” from the QuickBooks Tools Hub.
- Choose “QuickBooks Database Server Manager.” If QuickBooks isn’t installed on your server, it will prompt you to install it.
- In the QuickBooks Database Server Manager, click “Start Scan” if your company file folder(s) are visible. If not, browse to the location of your company file and then click “Start Scan.”
- The QuickBooks Database Server Manager automatically repairs firewall permissions. Once the scan finishes, click “Close.”
- Open QuickBooks on each workstation showing Error H202. Go to File, then select “Switch to Multi-user Mode.” If your server computer is also a workstation, check it too.
If your workstations can switch to multi-user mode without any issues, then everything is fixed.
3. Program Problems
Program problems in QuickBooks refer to issues or errors that occur within the QuickBooks Desktop software, such as errors during installation, program crashes, or functionality issues.
The Program Problems tab in the QuickBooks Tool Hub provides solutions for three types of issues that users may encounter in QuickBooks Desktop:
1. Quick Fix My Program:
The Quick Fix my Program tool in QuickBooks clears background processes and swiftly repairs QuickBooks. It’s beneficial for addressing slow-running QuickBooks and usually takes 1 to a couple of minutes to complete. Using it regularly can help maintain QuickBooks performance.
Here’s a step-by-step guide on how to use Quick Fix my Program from the QuickBooks Tools Hub:
Step 1: Download the QuickBooks Tool Hub
- Before you begin, ensure that you close QuickBooks to prevent any conflicts.
- Download the latest version (1.6.0.3) of the QuickBooks Tool Hub from the official website.
- Save the file to a location where you can easily access it, such as your Downloads folder or desktop.
- If you already have Tool Hub installed, you can check the version by selecting the Home tab within the tool. The version information will be displayed at the bottom.
- Once downloaded, open the file (QuickBooksToolHub.exe) and follow the on-screen instructions to install it. Accept the terms and conditions when prompted.
- After installation, double-click the QuickBooks Tool Hub icon on your Windows desktop to launch the tool.
Note: If you can't find the icon, you can search for "QuickBooks Tool Hub" in the Windows search bar and select the program from the results.
Step 2: Run Quick Fix My Program:
- In the QuickBooks Tool Hub, navigate to the “Program Problems” tab.
- Select “Quick Fix my Program” from the available options.
- Once the process is complete, restart QuickBooks Desktop and open your data file to check if the issue has been resolved.
2. QuickBooks Program Diagnostic Tool:
If your QuickBooks Desktop behaves unexpectedly, you can use the QuickBooks Program Diagnostic Tool. This tool repairs essential Microsoft components that help QuickBooks run smoothly. It may take up to 20 minutes to complete and requires a system restart. If QuickBooks freezes or crashes often, this tool can help resolve these issues.
Here’s a step-by-step guide on how to Fix QuickBooks Program Diagnostic Tool from the QuickBooks Tools Hub:
- Open the QuickBooks Tool Hub if it’s not already open.
- In the Tool Hub, navigate to the “Program Problems” tab.
- Select “QuickBooks Program Diagnostic Tool” from the available options.
- Allow the tool to run its diagnostics, which may take up to 20 minutes depending on your system and the complexity of the issues.
- Once the tool completes its process, restart your computer to ensure the changes take effect.
- After restarting, relaunch QuickBooks to see if the issues have been resolved.
- By following these steps, you can use the QuickBooks Program Diagnostic Tool to identify and fix common program-related problems, helping you get back to using QuickBooks smoothly. If you encounter any further issues, consider exploring other features of the Tool Hub or seeking additional support from QuickBooks resources.
3. QuickBooks Print & PDF Repair Tool:
If you encounter problems with printing and saving PDFs in QuickBooks, the QuickBooks Print and PDF Repair Tool can help resolve the issue.
Here’s a step-by-step guide on how to Fix QuickBooks Print & PDF Repair Tool from the QuickBooks Tools Hub:
Steps to Run QuickBooks PDF & Print Repair Tool
- Within the QuickBooks Tool Hub, navigate to the “Program Problems” tab.
- Select “QuickBooks PDF & Print Repair Tool” from the available options. The tool will take approximately a minute to run.
- After the tool has completed its process, try printing, emailing, or saving a document as a PDF from QuickBooks Desktop again to see if the issue has been resolved.
4. Installation Issues
QuickBooks Desktop installation errors encompass various issues that can arise during the installation, opening, or running of the QuickBooks Desktop software. These errors manifest as on-screen messages, prompting users to identify their root causes for effective resolution.
Common installation errors include Error 1402, Error 1935, Microsoft .NET Framework errors, ABS PDF driver errors, Error 1603, Error 1712, MSXML and C++ related errors, QuickBooks crashing, Error 1722, QB Error 1618, “QuickBooks has stopped working” error, Error 1334, Error 1903, QB Error 12029, subscription verification errors, and Error 1904. Identifying and understanding these errors is crucial for troubleshooting and ensuring a smooth QuickBooks installation and operation.
By using QuickBooks Tool Hub, You can easily identify or resolve these kinds of problems. To do so, QuickBooks installed a diagnostic tool.
To Use QuickBooks Install Diagnostic Tool via Tool Hub for fixing “Installation Errors” follow these steps:
- Double-click the icon to open the tool hub. If you can’t find the icon, search in Windows for “QuickBooks Tool Hub” and open the program.
- In the tool hub, select the “Installation Issues tab.”
- Choose “QuickBooks Install Diagnostic Tool” and let it run. Note that this process might take some time, up to 20 minutes.
- Once the tool finishes, reboot your system to complete the process.
Conclusion
QuickBooks Tool Hub is a comprehensive tool that addresses a range of QuickBooks issues. It includes tools for company file, network, program, and installation problems. For advanced issues, quickbookstoolshub for QuickBooks® can fix severely corrupted files. The tool hub is a valuable resource for resolving common QuickBooks errors efficiently.
FAQs
What kinds of issues can QuickBooks Tool Hub help me with?
QuickBooks Tool Hub is designed to tackle a variety of common QuickBooks Desktop problems. It can help with issues like installation errors, company file issues, network problems, and performance issues.
Will QuickBooks Tool Hub fix all my QuickBooks problems?
While QuickBooks Tool Hub is a powerful tool, it might not be able to solve every issue. However, it’s a great first step for troubleshooting common problems and can often resolve many issues without the need for further assistance.
Can QuickBooks Tool Hub help with data corruption issues?
Yes, QuickBooks Tool Hub includes tools that can help repair data corruption issues in your QuickBooks company file. It’s important to follow the instructions carefully to avoid any data loss during the repair process.
My QuickBooks is running slow. Can QuickBooks Tool Hub improve its performance?
QuickBooks Tool Hub includes a tool called QuickBooks Performance Diagnostic Tool that can help identify and resolve performance issues. Running this tool can often improve the speed and performance of your QuickBooks Desktop software.