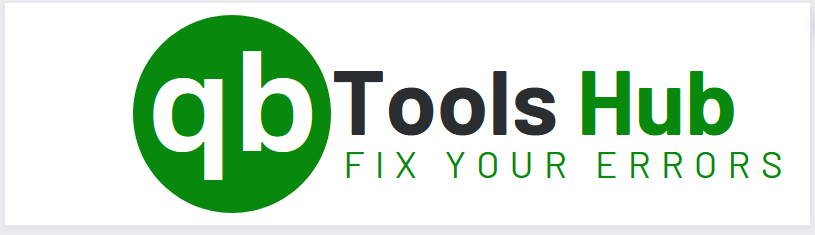What is QuickBooks Clean Install Tool?
QuickBooks software sometimes may cause interruption in your system due to creation of unnecessary cache files. To resolve this issue efficiently, QuickBooks offers an ultimate solution known as the Clean Install tool. This tool streamlines the uninstallation process, by easily removing problematic programs and unnecessary files from the computer, saving you valuable time. By navigating the installation issues tab in QuickBooks tool hub you can easily use the Clean install tool.
When One Should Use the QuickBooks Clean Install Tool?
The QuickBooks Clean Install Tool proves beneficial in various scenarios, and users should consider using it when they face the below mentioned problems:
- Persistent Installation Errors: If QuickBooks software continues to display installation errors despite multiple attempts to install, it’s time to turn to the Clean Install Tool for a fresh start.
- Error Accessing Multiple Company Files: When encountering problems while accessing multiple company files, the Clean Install Tool becomes a reliable solution to address underlying issues and ensure smooth functionality.
- Incomplete Resolution of QB Error Codes: In cases where a standard reinstallation of QuickBooks fails to resolve specific error codes, the Clean Install Tool offers a more comprehensive approach to eliminate these issues.
- Unresolved Issues Persist: If a simple reinstallation of QuickBooks Desktop has not been completed properly, and previous errors persistently popups, the Clean Install Tool becomes a crucial solution to thoroughly cleanse the system and prevent the reappear of these problems.
Point to Remember Before Using QuickBooks Clean Install Tool
- The QuickBooks Clean install tool clears cache and unnecessary files from the computer, so make sure you backup your important files first to avoid data loss.
- Make sure you have everything you need while using this tool, such as the QuickBooks download file, your QuickBooks licence number, and the installation CD.
What are the Most Common Errors That Can be Resolved by the Clean Install Tool?
QuickBooks users may encounter various errors that could potentially be resolved through a clean install using the QuickBooks Clean Install Tool. Keep in mind that the tool’s effectiveness can vary, and Intuit may update their tools and software over time. So before using the Clean Install Tool, it’s essential to understand the nature of the issue you’re facing.
Here’s a general list of common errors that might be fixed by a clean install tool:
Installation Errors:
- Error 1603: Unable to apply the patch.
- Error 1722: There is a problem with this Windows Installer package
- Error 1935: An error occurred during the installation of assembly.
- Error 1904: [file path/name/extension] failed to register.
- QuickBooks Error 1311: An installation error arises when the software cannot find a specific file needed for installation from the source.
- QuickBooks Error 1618 : An installation error that appears when Windows is busy updating another program.
- Microsoft .NET Framework errors during installation.
- Error “1310: Error writing to file: C:Config.Msi…
Damaged QuickBooks Components:
- Missing or damaged QBWUSER.INI file.
- Corrupted or damaged QuickBooks Desktop company files.
- Issues related to damaged or missing QBregistration.dat file.
Update Errors:
- Error 1328: Error updating file.
- Error 12007: A network timeout that is preventing QuickBooks from accessing the server.
- Error 12029: A network timeout that is preventing QuickBooks from accessing the server.
- Errors related to downloading or installing updates.
- QuickBooks Error 1612- The update installer is not accessible.
Unrecoverable Errors:
- Unrecoverable Error XXXXX XXXXX.
- Errors that cause QuickBooks to close unexpectedly.
QuickBooks Desktop Performance Issues:
- Slow performance or response time.
- Freezing or hanging issues during usage.
Data File Issues:
- Data integrity issues.
- Issues with file size limits.
- QuickBooks Error 1336: An error due to the loss of the Windows system files.
Error Messages Indicating Corruption:
- C=XXX errors indicating data corruption.
QB Desktop Display Issues:
- Problems with fonts or windows not displaying correctly.
- Display issues on high-resolution monitors.
How to Download and Run QuickBooks Clean install Tool via Tool Hub?
Download QuickBooks Clean Install Tool Via Tool Hub:
Visit Intuit’s official website, then download the Tool Hub and follow the installation instructions. Once installed, access the Clean Install Tool within the Installation Issue tab. This tool is designed to help users resolve installation-related problems efficiently.
- First Go to the website of intuit and download and install QuickBooks tool hub.
- Navigating to the installation issue tab.
- You can locate the “Clean Install Tool” option
Run QuickBooks Clean Install Tool via Tool Hub:
The QuickBooks Clean Install Tool, accessible through the QuickBooks Tool Hub, simplifies the process of resolving installation issues. So by downloading and installing the QuickBooks tool hub you can efficiently navigate through the tool, select your QuickBooks version, and confirm the installation directory. The provided instructions aim to guide all the users seamlessly through the installation process, ensuring a successful and hassle-free process.
Let’s go through the steps for using this clean install tool. Make sure to follow the process in three simple steps:
- First, Run QuickBooks Tool hub
- Navigate the Installation Issue tab.
- Click on the option “Clean install tool”In the installation issue tab.
- Choose the correct version of your QuickBooks, then click Continue.
- Click “OK” to confirm and proceed with the default installation directory
- Launching the installation
- Double-click on the tool’s executable file to launch the installation process
- Follow the on-screen prompts to complete the installation.
| Important: Verify you’ve already uninstalled the version of QuickBooks Desktop you are having issue with PRIOR to running the Clean Install Tool. |
Let’s Know the Process through Various Steps
Step 1: Uninstall QuickBooks
- Press Windows + R to open the Run window on your system.
- Type “Control Panel” in the Run window and click OK.
- Navigate to Programs and Features in> Programs Window.
- Select QuickBooks from the installed Applications list.
- Follow the provided instructions carefully to complete the uninstallation process of QuickBooks application.
Step 2: Rename the Installation folder
This renaming step ensures that QuickBooks creates fresh folders during reinstallation, minimizing the chances of conflicts with any existing files. The “OLD” identifier is instrumental in maintaining clarity between the old and newly generated folders, streamlining the overall installation process for a smoother user experience.
- Begin by accessing the Start menu and locating File Explorer.
- Open the folder that contains your QuickBooks (QB) files. These files may be situated in various locations, such as:
- C:\ProgramData\Intuit\QuickBooks (year)
- C:\Users(current user)\AppData\Local\Intuit\QuickBooks (year)
- C:\Program Files\Intuit\QuickBooks (year)
- For 64-bit versions: C:\Program Files (x86)\Intuit\QuickBooks
- Right-click on the folder and select the “Rename” option.
- Add “OLD” at the end of the folder’s name. This action is crucial for distinguishing between new and old folders.
- The addition of “OLD” at the end triggers the automatic creation of new folders with updated configurations.
- With the renaming process completed, proceed to reinstall QuickBooks on your system.
Note: If you see the “Access denied while renaming the folder” error:
- Right-click on the Windows taskbar and select Task Manager.
- Navigate to the Processes tab.
- Click on the Picture Name column heading.
- Identify and select QBDBMgern.exe, QBCFmonitorservice.exe, QBDBMr.exe, and qbw32.exe.
- If a warning popup appears, confirming potential unfavourable outcomes, click Yes.
Step 3: Reinstall QuickBooks Desktop
Reinstalling QuickBooks Desktop is a crucial step in troubleshooting and resolving issues. By carefully following the provided steps, users can ensure a successful reinstallation, allowing them to continue using QuickBooks seamlessly.
- Insert the QuickBooks Desktop Installation CD:
- Follow the on-screen prompts that appear. These prompts will guide you through the reinstallation process.
- When prompted, input the required information, including the product and QuickBooks licence number.
- Follow the instructions popup on the screen. This may involve selecting the “Next” button and choosing your preferred installation method.
- Once you have followed the steps and selected your preferences, proceed by clicking “Next” and then “Install.”
- After the installation process is complete, restart your computer to apply the changes and finalise the QuickBooks Desktop reinstallation.
FAQs:
What types of issues can be resolved by QuickBooks clean install tool?
You can use this tool to fix errors related to QuickBooks uninstallation, Corrupted QuickBooks Components, Unrecoverable Errors, Issues with QuickBooks Updates, Damaged Program Files, File Connection Issues, Compatibility Problems, Performance Optimization.
How to perform a clean install of QuickBooks Desktop?
Performing a clean install ensures the resolution of potential issues by reinstalling QuickBooks with fresh configurations. This two-step solution involves the removal of the existing QuickBooks installation and a subsequent reinstall. It is essential to follow the below steps carefully to guarantee a successful clean install, allowing QuickBooks to function optimally on your system.
Step 1: Uninstall or remove QuickBooks from your system
- Open the Windows Start menu.
- Search for “Control Panel” and then open Control Panel.
- Select “Programs and Features” or “Uninstall a Program.”
- From the list of programs, choose the version of QuickBooks Desktop you wish to remove.
- Select “Uninstall/Change,” then choose “Remove,” and click on “Next.”
- If this option is not visible, sign out and sign back in to Windows as an administrator (or a user with admin rights).
Step 2: Install QuickBooks Desktop Again
After completing the uninstallation process of the old QuickBooks, proceed for a fresh installation of QuickBooks Desktop again. During the reinstallation, QuickBooks will automatically create new folders and rename the old ones.