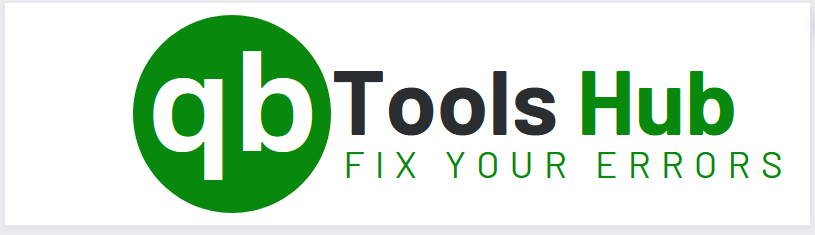QuickBooks Tool Hub is a group of tools designed by Intuit to diagnose and fix the most common errors. The main purpose of this tool is to resolve issues related to installation, the database file, common network problems, and QuickBooks program issues. The tools contained in Tool Hub are designed to diagnose and fix certain types of errors. For example, QuickBooks File Doctor fixes most common company file issues, and QB Install Diagnose Tool is designed to fix installation-related issues.
Let’s identify the most common errors faced while using QuickBooks and explore how we can fix them using QuickBooks Tool Hub.
Follow these Steps to Most Common Errors That Can Be Quickly Fixed By Using QuickBooks Tool Hub:
1. Error 6123:
What Is QuickBooks Error 6123 & When Does it Occur?
QuickBooks Error 6123 is a common issue faced by users in a multi-user environment. This error occurs when trying to open a company file, restore a backup, or access a file in multi-user mode. It belongs to the 6000 series errors and is frequently accompanied by the message “Connection to QuickBooks company file has been lost.”
Error 6123 can be triggered by several factors, including trying to open the file directly from the network or using McAfee security software (which may conflict with QuickBooks). Users may also encounter this error when restoring a backup of the company file. The sudden appearance of this error without any warning can disrupt company file activities and lead to frustration.
When Error 6123 occurs, users may encounter one or more of the following messages: QuickBooks Error 6123, 0; Connection to the QuickBooks company file has been lost; or Problem connecting to the server.
How to Fix QuickBooks Error 6123 Using QuickBooks Tool Hub?
The QuickBooks Error 6123 can be fixed by using the QuickBooks Tool Hub. You simply need to download and install the QuickBooks Tool Hub. After installation, launch the QuickBooks Tool Hub, where you will find a tool called “QuickBooks File Doctor Tool.” This tool is specifically designed to address issues related to company files and network problems.
In the case of QuickBooks Error 6123, we will utilize the QuickBooks File Doctor to ensure there is no data corruption and to enhance the functionality of the QuickBooks tool. Let’s go through the process step by step.
Here’s a step-by-step guide on how to Use QuickBooks File Doctor to fix error 6123:
- After Done with the Download & installation of QuickBooks Tool Hub
- Just open the Tool Hub from your desktop or start menu.
- In the Tool Hub, select “Company File Issues.” option from the left sidebar menu
- Next Click on “Run QuickBooks File Doctor.”
- If prompted, select the company file that is experiencing the error.
- Once you select the company file, The tool will start diagnosing and repairing the issues with the company file. This process may take some time depending on the size of the file and the nature of the problem.
- Follow any additional on-screen instructions provided by the tool to complete the process.
2. Error H202:
What is QuickBooks Error H202?
QuickBooks Error H202 occurs when users attempt to switch to multi-user mode or access their company file in this mode. It can also arise when opening a company file stored on another computer in the network, resulting in the message “QuickBooks cannot connect to the server (H202).” This error, part of the H series errors, is commonly reported and disrupts the process of opening company files in multi-user mode.
When Does Error H202 Come in QuickBooks?
There are a few instances when you (the user) attempt to access a company file over the network or in multi-user mode and suddenly encounter QuickBooks Error H202. Let’s explore these case scenarios one by one:
- When a user tries to switch QuickBooks to multi-user mode to work on the company file concurrently with other users, the issue arises when accessing the company file over the network.
- In a hosted environment where QuickBooks is hosted on a server and accessed by multiple users remotely, If there are connectivity issues between the client computers and the server hosting QuickBooks.
- When the User tries to Access the Company File through QuickBooks Software & the firewall settings on the computer hosting the company file or on the client computers are blocking the necessary QuickBooks ports or services.
- Error H202 can also occur if the network setup (DNS settings or network adapter configurations) is incorrect or experiencing issues, preventing QuickBooks from communicating with the company file.
- When QuickBooks is unable to resolve the server name hosting the company file, as the application fails to establish a connection to the company file.
How to Fix Error H202 Using QuickBooks Tool Hub?
The QuickBooks Error H202 can be fixed by Using QuickBooks Tools Hub, You just have to Download & Install the QuickBooks Tool Hub. Next Launch QuickBooks Tool Hub & There are two Functions tools Named “QuickBooks File Doctor Tool” and “QuickBooks Database Server Manager”which is generally built to resolve issues related to Company file, Network Issues & multi-user mode issues.
In this case of QuickBooks Error H202, We will use the QuickBooks File Doctor & QuickBooks Database Server Manager to ensure there is no Data Corruption or to make functionality of QuickBooks Tool Smooth. Let’s Find the process step by step.
Here’s a step-by-step guide on how to Use QuickBooks File Doctor to fix Error H202:
- After Done with the Download and install QuickBooks Tool Hub.
- Just Open the QuickBooks Tool Hub and select “Company File Issues” from the menu.
- Click on “Run QuickBooks File Doctor” and then select your company file from the drop-down menu.
- Choose the option to “Check your file” and then click “Continue.”
- Enter your QuickBooks login credentials when prompted.
- QuickBooks File Doctor will diagnose and repair any issues with your company file.
- Once the process is complete, try opening your company file again to see if the error has been resolved.
To fix QuickBooks Error H202 Using QuickBooks Database Server Manager, follow these steps:
- Open the Run window, type “services.msc,” and click OK.
- Double-tap the QuickBooks Database Server Manager icon to open it.
- Select the QuickBooks Database Server Manager from the list.
- Within the QuickBooks Database Server Manager, locate the folder containing the company files or use the Browse feature to find it.
- Click Start Scan.
- Right-click and select Start, then close the window.
- If you can now use QuickBooks in multi-user mode, the error is resolved. If not, try the QuickBooks Install Diagnostic Tool.
- Display file extensions by right-clicking the Windows Start button, selecting Explore > Tools > Folder Options.
- Click the View tab, clear Hide extensions for known file types.
- Click the View tab, select Show hidden files and folders, clear Hide protected operating system files, click Yes in the warning window, then OK.
- Close Windows Explorer..
3. Error 3371:
What is QuickBooks Error 3371?
QuickBooks Error 3371 occurs when a user reconfigures their desktop or activates QuickBooks. This error can also arise during the setup of the QuickBooks company file. Damaged EntitlementDataStore.ecml files are known to trigger this error. These files are vital as they contain license properties related to the software. When the error occurs, users may see the message ‘QuickBooks could not initialize license properties’ or ‘QuickBooks could not load the license data’ in a dialog box. This error can appear when activating or opening QuickBooks Desktop. It indicates that the software fails to sync the license properties, resulting in the inability to load necessary data.
The error messages associated with Error 3371 include:
“Could not initialize license properties. Error 3371: QuickBooks could not load the license data. This may be caused by missing or damaged files.”
“Could not initialize license properties. [Error 3371, Status Code -11118] QuickBooks could not load the license data. This may be caused by missing or damaged files.”
“Could not initialize license properties. [Error: 3371, Status Code -1] QuickBooks could not load the license data. This may be caused by missing or damaged files.”
When Does Error 3371 Come in QuickBooks?
There are few instances when you (User) tries to access a company file over installation issues, then suddenly hit by QuickBooks Error 3371. Let’s know the case scenarios one by one:
- When trying to open a company file after reinstalling Windows or QuickBooks.
- Click here activating or deactivating QuickBooks Desktop.
- When cloning a hard drive containing the QuickBooks installation to a new hard drive.
- Restoring a backup file that was made from a different computer.
- Click here to update or upgrade QuickBooks Desktop to a newer version.
- When encountering issues with the Windows operating system or its components.
- When transferring a QuickBooks license from one computer to another.
How to Fix Error 3371 Using QuickBooks Tool Hub?
The QuickBooks Error 3371 can be fixed by Using QuickBooks Tools Hub, You just have to Download & Install the QuickBooks Tool Hub. Next Launch QuickBooks Tool Hub & There are Two Functions tools Named “Quick Fix My Program” and “QuickBooks Install Diagnostic Tool” which is generally built to resolve issues related to Company file, Installation Issues.
In this case of QuickBooks Error 3371, We will use the Quick Fix My Program & QuickBooks Install Diagnostic Tool to ensure there is no Data Corruption or to make functionality of QuickBooks Tool Smooth. Let’s Find the process step by step.
Here’s a step-by-step guide on how to Fix My Program Error 3371:
- Close QuickBooks and update your Windows operating system.
- After Done the Download and install the QuickBooks Tool Hub.
- The next step is to select the Quick Fix My Program option.
- In the Tool Hub, go to “Installation Issues” and run “QuickBooks Install Diagnostic Tool.”
- Use the Tool Hub to fix license and registration issues in “QuickBooks Desktop Installation.”
- Update QuickBooks via the Help menu.
- Rename “EntitlementDataStore.ecml” in “C:\ProgramData\Intuit\Entitlement Client\v8” if needed.
- Run QuickBooks as administrator.
- If issues persist, perform a clean install using the Clean Install Tool.
- Here’s a step-by-step guide on how to Run QuickBooks Install Diagnostic Tool to fix Error 3371:
- Download and install QuickBooks Tool Hub.
- Open QuickBooks Tool Hub and select “Installation Issues.”
- Click on “QuickBooks Install Diagnostic Tool” and let it run. This tool will automatically diagnose and fix common installation issues that may be causing Error 3371.
- Once the tool completes its process, restart your computer.
4. Error H505:
What is QuickBooks Error H505?
QuickBooks Error H505 occurs when using QuickBooks’ Multi-User Mode to access a company file located on another computer in the network. This error indicates a failure to connect between the user’s computer and the one hosting the company file due to network issues or improper setup. The error message “QuickBooks has encountered a problem and must be closed. Sorry for the inconvenience caused.” is displayed, signaling the interruption of the connection between workstations in the network.
When Does Error H505 Come in QuickBooks?
There are few instances when you (User) tries to access a company file over network issues, then suddenly hit by QuickBooks Error H505. Let’s know the case scenarios one by one:
- When a user tries to switch to Multi-User Mode in QuickBooks and encounters QuickBooks Error H505, which prevents them from accessing the company file.
- When a user attempts to open a company file stored on a server or another computer in the network and receives QuickBooks Error H505.
- QuickBooks is used in a network environment and multiple users try to access the same company file simultaneously, leading to QuickBooks Error H505.
- When the hosting configuration settings on the server or host computer are not set up correctly, causing QuickBooks Error H505 for users trying to access the company file.
- When there are changes in network settings, such as IP address changes or firewall configurations, that impact the connectivity between the user’s computer and the server hosting the company file, resulting in QuickBooks Error H505.
- When there are network connectivity issues, such as a slow or unstable network connection, that prevent QuickBooks from accessing the company file and trigger QuickBooks Error H505.
How to Fix Error H505 Using QuickBooks Tool Hub?
The QuickBooks Error H505 can be fixed by Using QuickBooks Tools Hub, You just have to Download & Install the QuickBooks Tool Hub. Next Launch QuickBooks Tool Hub & There are two Functions tools Named “QuickBooks File Doctor Tool” and “QuickBooks Database Server Manager” which is generally built to resolve issues related to Company file, Network Issues.
In this case of QuickBooks Error H505, We will use the QuickBooks File Doctor & QuickBooks Database Server Manager to ensure there is no Data Corruption or to make functionality of QuickBooks Tool Smooth. Let’s Find the process step by step.
Here’s a step-by-step guide on how to fix QuickBooks File Doctor Error H505:
- If you haven’t already installed QuickBooks File Doctor, download it from the official Intuit website and install it on your computer.
- Launch QuickBooks File Doctor by double-clicking its icon on your desktop or searching for it in your computer’s programs.
- When QuickBooks File Doctor opens, it will prompt you to select the company file you want to diagnose. Click “Browse” to locate and select your company file.
- After selecting the company file, click “Diagnose File” to start the diagnosis process. QuickBooks File Doctor will scan the file for errors and network issues.
- If prompted, enter your QuickBooks admin username and password to allow QuickBooks File Doctor to access and repair the company file.
- Depending on the size of your company file and the severity of the issues found, the repair process may take some time. Allow QuickBooks File Doctor to complete the repair.
To fix QuickBooks Error H505 Using the QuickBooks Database Server Manager, follow these steps:
1: Download and Install the QuickBooks Tools Hub on the server:
- Download the QuickBooks Tool Hub from the official Intuit website.
- You can find the download link on the support page for QuickBooks.
- Once the download is complete, locate the downloaded file (usually a .exe file) and double-click it to start the installation process.
- Follow the on-screen instructions to install the QuickBooks Tool Hub on the server. You may need to agree to the terms and conditions and choose the installation location.
- After the installation is complete, you can launch the QuickBooks Tool Hub by double-clicking its desktop icon or finding it in the Start menu.
2: Run QuickBooks Database Server Manager, from the tool hub program:
- Open the QuickBooks Tool Hub program on the server where QuickBooks is installed. You can do this by double-clicking the QuickBooks Tool Hub icon on the desktop or searching for it in the Start menu.
- In the QuickBooks Tool Hub window, select the “Network Issues” tab on the left-hand side of the window.
- Under the “Network Issues” tab, you should see an option for “QuickBooks Database Server Manager.” Click on this option to launch the Database Server Manager tool.
- Finally, open QuickBooks on each of the workstation, where the issue was seen. And then choose File option, along with that Switch to multi-user mode. In case users detect any server system as a workstation, then they should make sure to check that too.
- Once the QuickBooks Database Server Manager is open, you can use it to scan and manage QuickBooks company files on the server.
5. Error 1603:
What is QuickBooks Error 1603?
QuickBooks Error 1603, known as “The Update Installer has Encountered an Internal Error,” indicates issues during the installation or update of QuickBooks Desktop. This error can result from problems with the Microsoft .NET Framework, damaged Windows Installer, or issues with the QuickBooks Desktop installation itself. To resolve this error, users can utilize the QuickBooks Tool Hub, a dedicated tool for fixing various QuickBooks errors. It is essential to repair the Microsoft framework and related components like .NET Framework, C++, or Microsoft MSXML.
Following error message on your desktop screen:
- Error Status 1603: The update installer has encountered an internal error.
- Error Status 1603: Unable to apply the patch.
- MSI Returned 1603: Fatal error during installation.
When Does Error 1603 Come in QuickBooks?
There are few instances when you (User) tries to access a company file over network issues and Installation or Update then suddenly hit by QuickBooks Error 1603. Let’s know the case scenarios one by one:
- When trying to install QuickBooks or update it to a newer version, the user might encounter error 1603 during the installation process.
- If the user attempts to repair QuickBooks due to some issues or errors within the software, they might face error 1603 during the repair process.
- When trying to uninstall QuickBooks from the system, the user might encounter error 1603, especially if there are issues with the uninstallation process.
- If the user is utilizing QuickBooks tools such as the QuickBooks Tool Hub or other diagnostic tools, they might encounter error 1603 while running these tools.
- Upgrading the QuickBooks database or company file to a newer version, the user might experience error 1603 if there are compatibility issues or other errors.
How to Fix Error 1603 Using QuickBooks Tool Hub?
The QuickBooks Error 1603 can be fixed by Using QuickBooks Tools Hub, You just have to Download & Install the QuickBooks Tool Hub. Next Launch QuickBooks Tool Hub & There is a Function tool Named “Run QuickBooks Install Diagnostic Tool” which is generally built to resolve issues related to Company file, Network Issues & Installation or Update.
In this case of QuickBooks Error 1603, We will use the QuickBooks Install Diagnostic Tool to ensure there is no Data Corruption or to make functionality of QuickBooks Tool Smooth. Let’s Find the process step by step.
Here’s a step-by-step guide on how to fix Run QuickBooks Install Diagnostic Tool Error 1603:
Download QuickBooks Install Diagnostic Tool:
- Visit the official Intuit website to download the QuickBooks Install Diagnostic Tool.
- Save the downloaded file to your computer.
- Close any open programs, including QuickBooks, before running the diagnostic tool.
- Double-click the downloaded QuickBooks Install Diagnostic Tool file to run it.
- Follow the on-screen instructions to install and run the tool.
- The tool will automatically detect and fix any issues related to the 1603 error.
- After the tool has finished running, restart your computer to ensure that the changes take effect.
- Once your computer has restarted, try installing QuickBooks again to see if the 1603 error has been resolved.
- If the error persists, you may need to further troubleshoot the issue or contact QuickBooks support for assistance.
- Make sure your Windows operating system is up to date with the latest updates.
- Sometimes, installing Windows updates can resolve issues related to installing software like QuickBooks.
6. Error 1935:
What is QuickBooks Error 1935?
QuickBooks Error 1935 indicates a missing or damaged .NET framework, crucial for QuickBooks functionality. This error can lead to various issues within QuickBooks. It’s commonly encountered by Windows XP, Vista, 8, and 7 users. Additionally, other Windows applications like Antivirus, Alchemy Catalyst, Pinnacle Studio, AutoCAD, and Microsoft apps can be affected. QuickBooks installer error code 1935 disrupts the installation process. If the .NET Framework is compromised, it can impact other software too. Even users of QuickBooks Desktop can face this error. To resolve it, repairing the .NET Framework promptly is crucial for seamless QuickBooks installation and operation.
When Does Error 1935 Come in QuickBooks?
There are few instances when you (User) tries to access a company file over network issues and Installation then suddenly hit by QuickBooks Error 1935. Let’s know the case scenarios one by one:
- During the installation process of QuickBooks on a computer running Windows XP, Vista, 8, or 7, the user may encounter Error 1935 if there are issues with the .NET Framework.
- When attempting to update QuickBooks to a newer version, users might come across Error 1935 if the .NET Framework is not functioning correctly.
- While using QuickBooks for accounting or business operations, the software might encounter Error 1935 if there are underlying issues with the .NET Framework that affect its operation.
- When using QuickBooks tools such as the QuickBooks Tool Hub or other diagnostic tools, users may encounter Error 1935 if the .NET Framework is not properly configured or installed.
- QuickBooks users might face Error 1935 when using other software applications on their computer, especially if those applications rely on the .NET Framework and its functionality.
How to Fix Error 1935 Using QuickBooks Tool Hub?
The QuickBooks Error 1935 can be fixed by Using QuickBooks Tools Hub, You just have to Download & Install the QuickBooks Tool Hub. Next Launch QuickBooks Tool Hub & There is a Function tool Named “QuickBooks Install Diagnostic Tool” which is generally built to resolve issues related to Company file, Network Issues & Installation.
In this case of QuickBooks Error 1935, We will use the QuickBooks Install Diagnostic Tool to ensure there is no Data Corruption or to make functionality of QuickBooks Tool Smooth. Let’s Find the process step by step.
Here’s a step-by-step guide on how to fix QuickBooks Install Diagnostic Tool Error 1603:
Download and Install the QuickBooks Install Diagnostic Tool:
- Go to the official QuickBooks website and download the QuickBooks Install Diagnostic Tool.
- Once downloaded, double-click the file to run the tool.
- Follow the on-screen instructions to install the tool on your computer.
Run the QuickBooks Install Diagnostic Tool:
- After the tool is installed, double-click the QuickBooks Install Diagnostic Tool icon to launch it.
- The tool will automatically scan your system for any issues related to QuickBooks installation.
- It may take some time to complete the scan, so be patient.
Fix Issues Detected by the Tool:
- Once the scan is complete, the tool will display a list of issues it has detected.
- Review the list and follow the recommended steps to fix each issue.
- The tool will guide you through the process of repairing any problems it has found.
Restart Your Computer:
- After the tool has fixed all the detected issues, restart your computer to ensure that the changes take effect.
Reinstall QuickBooks:
- After your computer has restarted, try reinstalling QuickBooks.
- Download the latest version of QuickBooks from the official website and follow the on-screen instructions to install it.
Check for Updates:
- Once QuickBooks is installed, check for any available updates and install them.
- Updates can often fix issues and improve the performance of the software.
7. Error H303:
What is QuickBooks Error H303?
QuickBooks Error Code H303 signals that your QuickBooks company files, stored on your computer, require additional configuration. This error, part of the H series errors in QuickBooks, can hinder access to your company files. It typically arises when there’s a configuration issue with the company file linked to a multi-user network, which allows multiple members of your team to access the file for updating. The error message indicates that the company file is on another computer, and QuickBooks is encountering difficulty connecting. Two common scenarios leading to this error include a computer other than the server hosting the company file, and missing configurations causing access issues in QuickBooks.
When Does Error H303 Come in QuickBooks?
There are few instances when you (User) tries to access a company file over network issues and Multi-User Mode then suddenly hit by QuickBooks Error H303. Let’s know the case scenarios one by one:
- When multiple users are trying to access the QuickBooks company file stored on a server or another computer in a multi-user network setup, one or more users might encounter Error H303 if there’s a configuration issue or if the server hosting the file is not accessible.
- If a user tries to switch QuickBooks from single-user mode to multi-user mode to allow simultaneous access by multiple users but encounters a network issue or misconfiguration, it could lead to Error H303.
- Users attempting to access QuickBooks remotely over a network, especially in a multi-user setup, may encounter Error H303 if the remote connection encounters issues locating or connecting to the company file.
- Any changes in the network environment, such as updates to network settings, changes in network hardware, or modifications to firewall or antivirus settings, can sometimes trigger Error H303 when users attempt to access QuickBooks.
How to Fix Error H303 Using QuickBooks Tool Hub?
The QuickBooks Error H303 can be fixed by Using QuickBooks Tools Hub, You just have to Download & Install the QuickBooks Tool Hub. Next Launch QuickBooks Tool Hub & There is a Function tool Named “QuickBooks File Doctor Tool” which is generally built to resolve issues related to Company file, Network Issues & Multi-User Mode.
In this case of QuickBooks Error H303, We will use the QuickBooks File Doctor Tool to ensure there is no Data Corruption or to make functionality of QuickBooks Tool Smooth. Let’s Find the process step by step.
Here’s a step-by-step guide on how to fix QuickBooks File Doctor Tool Error H303:
- Go to the official Intuit website and download QuickBooks File Doctor Tool. Follow the on-screen instructions to install it on your computer.
- Launch the tool and select the option to fix network issues. Then, choose the company file showing Error H303 from the drop-down list and click “Next.”
- Provide the username and password for your QuickBooks company file when prompted. This is necessary to allow the tool to access and diagnose the file.
- QuickBooks File Doctor will begin diagnosing the network and file issues. It will attempt to repair any problems it finds during the process.
- After the tool completes its diagnosis and repair, try accessing your QuickBooks company file again to see if the Error H303 has been resolved.
- Ensure that your network connection is stable and that all computers accessing the company file are properly connected.
8. Error 1920:
What is QuickBooks Error 1920 & When Does it Occur?
QuickBooks Error 1920 occurs when updating or installing QuickBooks Desktop, preventing the QuickBooks Database Manager from connecting with the company file. This error is often caused by the failure of the QBCFMonitorService (QuickBooks Company File Monitoring Service) to start, which is essential for linking the company file with the desktop. Consequently, users are unable to install the application or its updates, leading to difficulties in accessing company files. Resolving Error 1920 is crucial for businesses relying on the QuickBooks database server manager to enable multiple versions of QuickBooks software. The error message typically reads: “Error 1920: Service QuickBooks Database Manager (QBCFMonitorService) failed to start.”
How to Fix Error 1920 Using QuickBooks Tool Hub?
The QuickBooks Error 1920 can be fixed by Using QuickBooks Tools Hub, You just have to Download & Install the QuickBooks Tool Hub. Next Launch QuickBooks Tool Hub & There is a Function tool Named “QuickBooks Database Server Manager” which is generally built to resolve issues related to Company file, Network Issues, Updating and Installing.
In this case of QuickBooks Error 1920, We will Use QuickBooks Database Server Manager to ensure there is no Data Corruption or to make functionality of QuickBooks Tool Smooth. Let’s Find the process step by step.
Here are 3 Steps to Fix QuickBooks Database Server Manager Error 1920:
Step 1: Uninstall the QuickBooks Database Server Manager
- To uninstall the QuickBooks Database Server Manager, press Windows key + R.
- Opening the Run dialog box. Next Enter appwiz.cpl and press OK.
- In the Programs and Features window, locate QuickBooks Database Server Manager.
- Select Uninstall/Change & Follow the onscreen instructions to complete the process.
Step 2: Rename the Installation Folders
If the Application Data or Program Data folder isn’t visible, make sure to show hidden files and folders or search using Windows. If you have other Intuit apps installed, only modify the QuickBooks version folder in C:\ ProgramData \ Intuit.
| Windows 10/8/7 | Windows Vista |
| C:\ProgramData\Intuit | C:\ProgramData\Intuit |
| C:\ProgramData\Common Files\Intuit | C:\ProgramData\Common Files\Intuit |
| C:\Users\[Username]\AppData\Local\Intuit | C:\Users\AppData\Local\Intuit |
| C:\Program Files\Intuit | C:\Program Files\Common Files\Intuit |
| C:\Program Files\Common Files\Intuit | C:\Program Files\Common Files\Intuit |
- Navigate to the installation folders using the chart provided or by locating the folder manually.
- Press the Windows key + R on your keyboard to open the run command.
- Type or paste the location of the folder into the dialog box, then press Enter.
- Right-click on the folder you want to rename and select “Rename.”
- Add “.OLD” to the end of the folder name and press Enter to save the changes.
Step 3: Reinstall QuickBooks Database Server Manager
To use QuickBooks Database Server Manager, download QuickBooks Desktop if it’s not already on your screen. Follow these steps:
- Begin by uninstalling the QuickBooks Database Service Manager from your server computer.
- Go to the official Intuit website and Download the QuickBooks Database Manager installation file (Setup_QuickBooks.exe).
- Run the Downloaded file to start the installation process.
- Ensure all programs, including QuickBooks, are closed on your server computer.
- Open the downloaded Setup_QuickBooks.exe file to initiate the installation.
- Follow the prompts provided by the installation wizard to proceed with the installation.
- When prompted to choose an install option, select either Custom or Network Options based on your requirements.
- Proceed by selecting the “Next” button to continue with the installation.
- Choose the setup option that best fits your requirements (excluding Express) and click “Next.”
- Both options will install the Database Server Manager. Choose according to your needs.
- Choose “I’ll be using QuickBooks Desktop on this computer, AND I’ll be storing” if you want both Database Server Manager and QuickBooks Desktop on your server computer. Select “I will NOT be using QuickBooks Desktop” if you only want Database Server Manager.
- Proceed by following the on-screen instructions provided by the installation wizard.
- Once you’ve made your selections, choose “Install” to begin the installation process.
- If prompted by Windows for permission to make changes, allow the installation to proceed.
- Once the installation is complete, restart your computer and check if the error has been resolved.
9. Error 6190, – 816:
What is QuickBooks Error 6190, -816?
QuickBooks Error 6190, -816 while attempting to open a company file, it indicates that the file is inaccessible. This error, part of the 6000 series, is often linked to issues with the company file or transaction file. Such errors can jeopardize your data, making regular backups crucial.
The error may occur if another user is logged into the company file in single-user mode. To resolve this, ask the other user to switch to multi-user mode so you can both access the file simultaneously. Additionally, check if the file is in a read-only network folder, as this can also trigger the error.
The warning message associated with this error typically reads:
“Warning: QuickBooks was unable to open the company file [path] on the hosted system. Error Codes: (-6190, -816)”
When Does Error 6190 – 816 Come in QuickBooks?
There are few instances when you (User) tries to access a company file over network issues and Multi-User Mode then suddenly hit by QuickBooks Error 6190, – 816. Let’s know the case scenarios one by one:
- When a user tries to open a company file in QuickBooks, they might encounter this error if there are issues with the file or if it’s being accessed by another user in single-user mode.
- If a user is switching between single-user and multi-user modes while accessing the company file, they might trigger this error if another user is already logged in.
- When QuickBooks is being used in a network environment and there are network-related issues such as connectivity problems or a damaged network, it can lead to this error.
- If the company file is located in a read-only network folder or if the user doesn’t have sufficient permissions to access and modify the file, they might encounter this error.
- In a multi-user environment where QuickBooks is hosted on a server, if there are issues with the hosting configuration or if the server is not set up correctly, it can result in this error when users try to access the company file.
How to Fix Error 6190 – 816 Using QuickBooks Tool Hub?
The QuickBooks Error 6190 – 816 can be fixed by Using QuickBooks Tools Hub, You just have to Download & Install the QuickBooks Tool Hub. Next Launch QuickBooks Tool Hub & There are Three Function tools Named “QuickBooks File Doctor Tool, Quick Fix My Program and QuickBooks Database Server Manager” which is generally built to resolve issues related to Company file, Network Issues, Updating, Installing and Switching from single user mode to multi user mode.
In this case of QuickBooks Error 6190 – 816, We will Use QuickBooks Database Server Manager to ensure there is no Data Corruption or to make functionality of QuickBooks Tool Smooth. Let’s Find the process step by step.
Here’s a step-by-step guide on how to fix Repair File Damage using QuickBooks File Doctor tool error 6190, – 816:
- To begin, download the QuickBooks Tool Hub from the official Intuit website and follow the on-screen instructions to install it; then, open the Tool Hub.
- In the Tool Hub, go to the “Company File Issues” tab, then click on “Run QuickBooks File Doctor” to launch the tool.
- Browse to find the company file you want to diagnose and repair, then select it and click “Open” to proceed.
- If prompted, enter your QuickBooks login credentials to proceed.
Select the repair option based on the type of issue you’re facing:
- Both File Damage and Network Connectivity: If you suspect both file damage and network issues.
- Network Connectivity Only: If you’re experiencing network-related problems.
- File Damage Only: If you’re sure the issue is with the company file.
Start the Diagnosis and Repair Process:
- Click “Next” to initiate the diagnosis and repair process, then wait for the tool to scan and resolve any issues detected in the company file.
- After completing the repair process, review the displayed results; if any errors were fixed, make a note of the details for future reference.
- Open QuickBooks and access the company file to confirm issue resolution, ensuring all necessary tasks can be performed without errors.
- After repairing, it’s essential to back up your company file to prevent future data loss; use QuickBooks’ built-in backup feature or another reliable method.
- To avoid file damage in the future, perform regular maintenance tasks such as updating QuickBooks to the latest version, ensuring proper network connectivity, and monitoring for any signs of file corruption.
Here’s a step-by-step guide on how to fix QuickBooks Error 6190, – 816 using the Quick Fix My Program Tool:
- Start by opening the QuickBooks Tool Hub on your computer. If you don’t have it installed, you can download it from the official Intuit website.
- In the Tool Hub, go to the “Program Problems” tab. This section contains tools for fixing common QuickBooks program-related issues.
- Look for the “Quick Fix My Program” tool within the Program Problems tab.
- After launching, the tool will scan your QuickBooks installation for program-related issues, including Error 6190, -816; allow it to complete, as the duration depends on your installation’s complexity and your computer’s speed.
- Once the scan finishes, review the diagnosis results; the tool will indicate if it detected any Error 6190, -816 issues and whether it resolved them.
- Once the tool has completed its process and any recommended steps have been taken, open QuickBooks to see if Error 6190, -816 has been resolved.
- To maintain the health of your QuickBooks installation, consider running the Quick Fix My Program tool periodically, especially after system updates or major changes to your computer environment.
Here is a step-by-step guide on how to fix QuickBooks Database Server Manager install on server error 6190, – 816:
- Before installing QuickBooks Database Server Manager, ensure your server meets the system requirements for the version of QuickBooks you’re using.
- Visit the official Intuit website and download the latest version of QuickBooks Database Server Manager.
- Once the download is complete, run the installer file. Follow the on-screen instructions to begin the installation process.
- Read and accept the license agreement presented during the installation process.
- Select the installation type based on your server setup. If you’re unsure, choose the typical installation option.
- Choose the location where you want to install QuickBooks Database Server Manager. The default location is usually fine unless you have specific preferences.
- Allow the installer to complete the installation process. This may take some time depending on your server’s speed and the size of the installation files.
- Once the installation is complete, you may be prompted to restart your server. Follow any on-screen prompts to finish the installation process.
10. Error 6000, – 82:
What is QuickBooks Error 6000, – 82?
QuickBooks Error 6000 82 is a common issue users face when accessing their company files. This error occurs during attempts to open or access the company file data, especially in multi-user mode or if the file is located on another system. It can also stem from a misconfigured network setup or if Windows Security Software blocks QuickBooks’ file access. This error poses a challenge for users trying to utilize the software’s accounting features, often requiring troubleshooting to resolve access issues.
When Does Error 6000, – 82 Come in QuickBooks?
There are few instances when you (User) tries to access a company file over network issues and Multi-User Mode then suddenly hit by QuickBooks Error 6000, – 82. Let’s know the case scenarios one by one:
- Attempting to open an existing company file in QuickBooks.
- Creating a new company file in QuickBooks Desktop.
- Trying to access company file data from a remote location or through a network connection.
- Using QuickBooks in a multi-user environment where the company file is accessed by multiple users simultaneously.
- When the company file is located on a different system or server than the one running QuickBooks.
- Opening a company file that is stored in a folder with incorrect permissions or access settings.
How to Fix Error 6000, – 82 Using QuickBooks Tool Hub?
The QuickBooks Error 6000, – 82 can be fixed by Using QuickBooks Tools Hub, You just have to Download & Install the QuickBooks Tool Hub. Next Launch QuickBooks Tool Hub & There are Two Function tools Named “QuickBooks File Doctor Tool, Quick Fix My Program” which is generally built to resolve issues related to Company file, Network Issues, Updating, Installing and Switching from single user mode to multi user mode.
In this case of QuickBooks Error 6000, – 82 We will Use QuickBooks File Doctor and Run Quick Fix My Program to ensure there is no Data Corruption or to make functionality of QuickBooks Tool Smooth. Let’s Find the process step by step.
Here’s a step-by-step guide on how to Fix QuickBooks File Doctor Tool Error 6000 – 82:
- Ensure your system meets the requirements for running QuickBooks and the File Doctor tool.
- Download the latest QuickBooks Tool Hub version from Intuit’s official website and install it on your computer by following the on-screen instructions.
- Launch the QuickBooks Tool Hub once it’s installed.
- Within the Tool Hub, go to the “Company File Issues” tab, then click on “Run QuickBooks File Doctor” to initiate the tool.
- Browse and choose the company file displaying Error 6000 – 82, then click “Next” to proceed.
- If prompted, enter your QuickBooks admin credentials.
- Allow the File Doctor tool to scan the company file for errors, and if any issues are detected, follow the tool’s instructions to resolve them.
Here’s a step-by-step guide on how to fix QuickBooks Error 6000 – 82 using the Quick Fix My Program Tool:
- Open the QuickBooks Tool Hub on your computer.
- Go to the “Program Problems” tab in the Tool Hub.
- Look for the “Quick Fix My Program” tool in the Program Problems tab.
- Click on the tool to run it. The tool will automatically scan and fix common program-related issues.
- Follow any on-screen instructions provided by the tool to complete the process.
- After the tool completes its process, restart QuickBooks to see if the error is resolved.
QuickBooks Error 1712
What is QuickBooks Error 1712?
Encountering QuickBooks Error 1712 during the installation process indicates an issue with your QuickBooks Desktop for Windows. The error message states “We’re sorry! Something went wrong with your installation. Error 1712. One or more of the files required to restore your computer to its previous state could not be found. Restoration will not be possible.” The reason behind Error 1712 is the absence of important Windows components.
Why Does Error Code 1712 Arise in QuickBooks?
There are several potential factors that popup QuickBooks Installation failed Error 1712, Here are some of them that contribute to this issue:
- Incomplete file downloads during QuickBooks installation may trigger Error Code 1712.
- Compatibility issues with older Windows versions like Windows 7 or 8 can lead to the occurrence of Error 1712.
- Downloading QuickBooks setup files from an unauthorized source may cause installation problems.
- Presence of viruses or malware can corrupt QuickBooks setup files, and may prevent proper installation.
- A malfunctioning Windows Installer application can disrupt the QuickBooks installation process.
- Damaged entries in the Windows registry may prevent proper registration of QuickBooks files, resulting in Error 1712.
- Signs and symptoms of Error 1712 include a blue screen, input/output errors, desktop freezes, shutdown issues, repeated HTTP errors, and improper QuickBooks desktop functioning. Be vigilant for these indicators to identify and address the error promptly.
How to Fix QuickBooks Error 1712 by Using QuickBooks Tool Hub?
Typically the error code 1712 occurs due to malfunction issues at the Windows end. Check out the solutions below to resolve this issue effectively with the help of QuickBooks Tool Hub:
- Close QuickBooks before troubleshooting Error 1712.
- Download the latest QuickBooks Tool Hub version (1.6.0.3) and save it in an accessible location.
- Open the downloaded file (QuickBooksToolHub.exe) and follow on-screen instructions for installation.
- Double-click the desktop icon to launch the Tool Hub; if not found, search for it in Windows.
- In the Tool Hub, go to the Program Problems tab and select Quick Fix my Program.
- A permission dialog will appear for “Quick Fix my Program.”
- Allow the repair process (takes about 5 minutes) to complete.
- Verify if the error persists after the repair.
Alternatively, navigate to the Tool Hub’s installation issues tab and run QuickBooks Install Diagnostic Tool to address installation problems like Error 1712. Follow these steps for a seamless troubleshooting experience.
QuickBooks Error 1317
What is Error Code 1317 in QuickBooks?
Error Code 1317 in QuickBooks arises from an installation problem that mostly occurs when you try to make a directory in QuickBooks. This is one of the most common errors that may also arise because of third-party interference, permission problems, and unexpected changes in the Windows registry.
Why Does QuickBooks Error 1317 Occur?
Third-Party Interference:
- QuickBooks Error 1317 often results from conflicts with third-party applications affecting the installation process of the QB software.
Windows Registry Change:
- Unanticipated alterations in the Windows registry may occur with this error 7317, especially after a system reboot.
Authorization Issues:
- Users may encounter the error if they lack the necessary Administrator permission to access the QuickBooks software.
Corrupted or Missing System Files:
- The presence of corrupted or missing company files can contribute to the occurrence of Error 1317 in QuickBooks.
Malware or Virus Attacks:
- The error may be triggered by malware or virus attacks on the system, affecting QuickBooks functionality.
Declining Hardware and RAM:
- Decreasing hardware performance and insufficient RAM can also be factors leading to QuickBooks Error code 1317.
How to Fix QuickBooks Error 1317 by Using QuickBooks Tool Hub?
The QuickBooks error 1317 generally occurs due to some installation issue. You can easily resolve this issue by utilizing the QuickBooks Install Diagnostic Tool through the QuickBooks Tool Hub.
Download QuickBooks Tool Hub:
- If you don’t have the QuickBooks Tool Hub installed, download it from the official Intuit website.
- Save the file in a location where you can easily access it.
Install QuickBooks Tool Hub:
- Locate the downloaded file and run the installer.
- Follow the on-screen instructions to complete the installation process.
Open QuickBooks Tool Hub:
- Once the installation is complete, open the QuickBooks Tool Hub from your desktop.
Navigate to Installation Issues:
- In the QuickBooks Tool Hub, select the “Installation Issues” tab.
Run QuickBooks Install Diagnostic Tool:
- Click on the “QuickBooks Install Diagnostic Tool” to launch it.
- Allow the tool to run and identify any issues with the QuickBooks installation.
Follow On-Screen Instructions:
- Follow any additional on-screen instructions provided by the tool to fix the detected issues.
Restart your Computer:
- After the tool has completed its diagnostics and repairs, restart your computer.
These simple steps will help you overcome the QuickBooks error code 1317 and allow you to install QuickBooks easily.
QuickBooks Error 1402
What Does QuickBooks Error 1402 Mean?
QuickBooks error code 1402 pop ups during the installation of QuickBooks software due to some installation issues. The problem clearly indicates the error message by stating, “Couldn’t Open Key,”. Various factors can contribute to this issue, such as invalid entries in the Windows registry or corrupted QuickBooks payroll software.
Why QuickBooks Installation Error Code 1402 Occurs?
Microsoft .NET Framework Issues:
- Possible damage in the Microsoft .NET Framework is a key trigger for QuickBooks error code 1402.
- Corrupted Microsoft .NET Framework can lead to installation glitches.
MSXML or C++ Damage:
- Damaged MSXML or C++ components can evoke error 1402 during QuickBooks Desktop installation.
- Ensure the integrity of these components to avoid installation hiccups.
Windows Issues:
- Multi-faceted Windows problems can promote the occurrence of QuickBooks install error 1402.
QuickBooks Application Installation:
- Partial or damaged installation of the QuickBooks application is a common cause of error 1402.
- Verify the integrity of the installation process to prevent errors.
Damage Installation CD:
- Use of a damaged installation CD may result in the QuickBooks 1402 error.
- Ensure the CD is in good condition for a smooth installation.
Outdated Microsoft Windows:
- QuickBooks error 1402 may arise due to outdated Microsoft Windows.
- Keep your Windows system up-to-date to avoid compatibility issues.
Excessive Startup Entries:
- Excessive startup entries of programs and applications can lead to QuickBooks error 1402.
- Streamline startup processes for a smoother installation experience.
Windows Update Issues:
- If your Windows is not updated, it can create issues in downloading QuickBooks.
- Regularly update your Windows system to ensure compatibility.
Hardware Issues:
- While encountering QuickBooks error 1402, there might be a possibility that your Keyboard and mouse will stop working.
- Ensure hardware functionality during installation for a hassle-free process.
Background Tabs:
- Opening other tabs in the background while installing QuickBooks can lead to error 1402.
- Close unnecessary tabs to prevent interference with the installation process.
Latest QuickBooks Version:
- Ensure you have installed the latest version of QuickBooks Desktop to avoid compatibility issues.
- Keeping the software updated can prevent potential errors during installation.
How to Fix QuickBooks Error 1402 With the Help of QuickBooks Tool Hub?
To resolve this error and ensure a seamless installation process of QuickBooks software, follow these simple steps:
- Download QuickBooks Tool Hub:
- If you haven’t already, download the QuickBooks Tool Hub from the official Intuit website.
- Save the file in an easily accessible location.
- Install QuickBooks Tool Hub:
- Locate the downloaded file and run the installer.
- Follow the on-screen instructions to complete the installation.
- Open QuickBooks Tool Hub:
- Once installed, open the QuickBooks Tool Hub from your desktop.
- Navigate to Installation Issues:
- Within the tool hub, select the “Installation Issues” tab.
- Run QuickBooks Install Diagnostic Tool:
- Click on the “QuickBooks Install Diagnostic Tool” to initiate the process.
- Allow the tool to identify and fix any issues related to the installation process.
- Address Error 1402:
- If you encounter QuickBooks error 1402 during the process, focus on resolving it promptly.
- Follow On-Screen Instructions:
- Follow any additional instructions provided by the tool to rectify the detected issues.
By following these steps, you can efficiently fix error 1402, ensuring a successful installation of QuickBooks Desktop software.
QuickBooks Error 1722
What is QuickBooks Error 1722?
QuickBooks Error 1722 during installation generally occurs due to potential issues with problematic Microsoft components, installation files or there is a problem with this Windows Installer package. Sometimes users may face this error code due to the outdated Windows or third-party software.
What Are The Main Reasons of QuickBooks Error Code 1722?
QuickBooks Error Code 1722 can occur due to various reasons. Let’s have a look into the main factors that occur to this issue:
- Microsoft .Net Framework Issues: Damaged or outdated Microsoft .Net Framework may trigger QuickBooks errors. Ensure your framework is in optimal condition to avoid disruptions.
Corrupted QuickBooks Installation File:
- A corrupted installation file of QuickBooks can lead to Error Code 1722. Regularly check and update your installation files to maintain a seamless accounting experience.
- Virus or Malware Infection:
- System security is paramount. If your system is infected with a virus or malware, it can interfere with QuickBooks operations. Regularly scan and update your antivirus software for a secure environment.
- Missing or Depleted QuickBooks Files:
- Ensure that all necessary QuickBooks files are present and intact on your system. Missing or depleted files can be a common cause of Error Code 1722.
- Outdated Windows Components:
- Keep an eye on the overall health of your Windows system. Outdated components like MSMXL and C++ can contribute to QuickBooks errors. Ensure all components are up-to-date for smooth functionality.
- Damaged Windows Registry Entries:
- Recent software changes may damage Windows registry entries, causing QuickBooks issues. Exercise caution when making software alterations to avoid unintended consequences.
- Deletion of QuickBooks Files Mistakenly :
- Mistakenly or maliciously deleted QuickBooks files can lead to Error Code 1722. Regularly back up your data and employ security measures to prevent accidental deletions or malicious activities.
How to Fix QuickBooks Error 1722 With the Help of QuickBooks Tool Hub?
You can resolve installation Errors error 1722 with QB Install Diagnostic Tool. Here’s how:
Step 1: Download the QuickBooks Tool Hub
- Close QuickBooks: Ensure QuickBooks is closed to facilitate a smooth download and installation process.
- Download the Latest Tool Hub Version (1.6.0.3): For optimal performance, download the most recent version of the QuickBooks Tool Hub (1.6.0.3). Save the file in an easily accessible location, such as your Downloads folder or Windows desktop.
Note: Check Tool Hub Version (If Previously Installed):If you've used Tool Hub before, identify the version by selecting the Home tab. The version is displayed on the bottom right. Alternatively, choose About to view the version.
- Open the Downloaded File: Double Click on the QuickBooksToolHub.exe file you downloaded and follow the on-screen instructions to install. Agree to the terms and conditions during the installation process.
- Launch the Tool Hub: After installation, double-click the icon on your Windows desktop to open the QuickBooks Tool Hub. If you can’t locate the icon, perform a Windows search for “QuickBooks Tool Hub” and select the program.
Step 2: Use the QuickBooks Install Diagnostic Tool to fix the error 1722
- Open the QuickBooks Tool Hub: Launch the QuickBooks Tool Hub from your desktop.
- Navigate to Installation Issues tab: In the tool hub, select “Installation Issues.”
- Run QuickBooks Install Diagnostic Tool: Choose the QuickBooks Install Diagnostic Tool and allow it to run. This process may take up to 15-20 minutes to complete.
- Restart Your Computer: Once the tool finishes its diagnostic process, restart your computer to apply the necessary changes.
By following these simple steps, you can efficiently utilize the QuickBooks Tool Hub and the Install Diagnostic Tool to troubleshoot common issues related to 1722 error.
QuickBooks Error 6189 816
What is QuickBooks Error 6189 816?
Having issue with QuickBooks Error code 6189 816? It simply means QuickBooks can’t access your company file (-6189, -816) due to a network issue, not a data problem. If the file won’t open, someone else might be using it. Just ask them to switch to multi-user mode. Also, check if the file is in a read-only network folder; if yes, ask your admin for access to these files. This error usually happens when the file is inaccessible or used by another computer.
Why does QuickBooks Error 6189 816 Occurs?
- If QuickBooks Error 6189 816 can occur when a network computer’s company file is being utilized by another computer.
- Issues with missing or damaged QuickBooks components may contribute to the occurrence of this error.
- Problems with accessing the company file or folder on the QuickBooks host system are a common factor in triggering QuickBooks Error 6189 816.
- The error may arise when multiple users attempt to access the same company file at the same time.
- If another client logs into the company file in single-user mode, it can lead to the QuickBooks Error 6189 816.
- Placing the company file in a read-only network folder can prevent QuickBooks from accessing or modifying it, resulting in the error.
- Incorrect or incomplete installation of QuickBooks, with missing or corrupted files, can be a root cause of various errors, including error code 6189, 816.
- If the operating system is affected by antivirus software, it may contribute to the occurrence of this error.
- The presence of a damaged network data source file on the QuickBooks server or host system can be linked to the error.
- Issues with QuickBooks hosting processes may also be a factor in the occurrence of Error 6189 816.
How To Resolve QuickBooks Error 6189 816 By Using QuickBooks Tool Hub?
Here’s how you can fix Error 6189, 816 by using the various Tools and tabs in QuickBooks Tool Hub. Follow these steps:
Step 1: Run Quick Fix my Program from the QuickBooks Tool Hub
Utilize the QuickBooks Tool Hub to address common errors. It’s recommended to close QuickBooks for an optimal experience, particularly on Windows 10, 64-bit.
- Download and Install Tool Hub:
- Close QuickBooks.
- Download the latest version of the QuickBooks Tool Hub (1.6.0.3), saving it in an easily accessible location.
- If you’ve used Tool Hub before, check its version in the Home tab.
- Open the downloaded file (QuickBooksToolHub.exe).
- Follow on-screen instructions to install and agree to terms.
- Once installed, double-click the desktop icon to open the tool hub. If you can’t find it, search in Windows for QuickBooks Tool Hub.
- Run Quick Fix my Program:
- In the Tool Hub, choose the Program Problems Tab.
- Select Quick Fix my Program Option.
- Launch QuickBooks Desktop and open your data file.
Follow these simple steps to run Quick Fix my Program from the QuickBooks Tool Hub and resolve common issues related to Error 6189, 816 efficiently.
Step 2: From the Tool Hub, run the QuickBooks Database Server Manager on your server
- Access QuickBooks Database Server Manager from Tool Hub:
- In the tool hub, navigate to the Network Issues tab and select Quickbooks Database Server Manager option.
- If QuickBooks isn’t on your server, you’ll be prompted to install it.
- Scan and Repair:
- Choose Start Scan if your company file(s) are detected. If not, manually locate your file, then select Start Scan.
- QuickBooks Database Server Manager will automatically repair firewall permissions.
- Final Steps:
- Select Close once the process is complete.
- Open QuickBooks Desktop on both your server computer and workstations.
Note: Check out Hosting your company data in multi-user mode in QuickBooks Desktop for detailed guidance on setting up multi-user hosting.
Step 3: Fix installation issues with QuickBooks Install Diagnostic tool
- Open QuickBooks Tool Hub:
- Open the previously installed QuickBooks Tool Hub for troubleshooting.
- Navigate Installation Issues:
- Navigate to the Installation Issues tab within the Tool Hub.
- Utilize the QuickBooks Install Diagnostic tool to fx installation problems.
- Wait for the System Configurations:
- If system configurations are outdated, the process may take longer.
- Verify Error Resolution:
- After completing the QuickBooks repair process, access the company file again.
- Check and verify if the error -6189,-816 fixed after completing the repair process..
Follow these steps to efficiently use the QuickBooks Tool Hub for resolving installation issues that trigger error code 6189,-816.