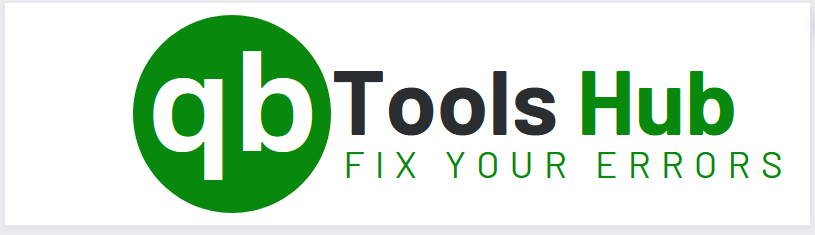QuickBooks Installation Issues affect both Windows and Mac users, preventing QuickBooks from starting or opening, even after clicking the icon. When installing the QuickBooks Desktop app, encountering an “Installation has failed” error is common, particularly if QuickBooks is opened multiple times. Using an improper QuickBooks version or dealing with improper file names, extensions, or data corruption can also trigger these installation issues.
When the users may face the Installation Issues in QuickBooks?
Here are some instances when the users may face Installation Issues with the QuickBooks. Understanding these scenarios helps users navigate potential pitfalls and take preventive measures, ensuring a smoother QuickBooks installation experience.
- Opening company files, folders, or compressed/encrypted files with an improper QuickBooks version may lead to installation errors.
- Double-tapping the QuickBooks icon multiple times can conflit successful company file opening, causing installation issues.
- Using the wrong approach to open a specific file type can trigger errors during installation, impacting the software’s functionality.
- Problems within the file, particularly with reports and other windows, may contribute to problems during the installation process.
- Errors can arise from files with incorrect or incomplete names/extensions, potentially leading to data corruption and installation issues.
- Installation errors may occur if core Microsoft components, crucial for QuickBooks Desktop, are not functioning correctly.
What are the symptoms of QuickBooks Installation Issues?
- The QuickBooks program freezes upon attempting to open or run it.
- Windows system becomes unresponsive during QuickBooks operation.
- Installation file fails to open, leading to installation issues.
- Installation process gets interrupted unexpectedly.
- System hangs or experiences slow response while using QuickBooks.
- Delayed input response with keyboard or mouse during QuickBooks usage.
- Opening QuickBooks multiple times may trigger these errors.
- Using an improper version of QuickBooks to open files, folders, compressed, or encrypted files may cause issues.
- Improper file name, incorrect extension, or data corruption can lead to installation problems.
Specific Installation Error Scenario:
- After downloading QuickBooks AdvancedSetup.exe, you might encounter an error message stating, “Installation has failed. Please re-run this installer as a normal user instead of ‘Run as administrator’.”
How to Fix Installation Issues using QuickBooks Tool Hub?
Step 1: Download and Install the QuickBooks Tool Hub
- Download the QuickBooks Tool Hub file to fix common QuickBooks installation issues.
- Save the file in a location easily accessible or in the default Downloads location.
- Open the downloaded file, such as QuickBooksTools.exe, to commence the installation.
- Follow the step-by-step instructions provided by the Installation Wizard.
- Follow the on-screen steps to install and agree to the terms and conditions.
- Upon completion of the installation, click the “Finish” button.
- Locate the QuickBooks Tool Hub icon on the Windows Desktop.
- Double-click on the icon to open the QuickBooks Tool Hub.
- If you can’t find the icon, utilize the Windows search box to locate and open Tool Hub directly.
Step 2: Use QuickBooks Diagnostic Tool by running the QuickBooks Tool Hub
- Run QuickBooks Tool Hub after downloading and installing in the previous steps.
- Choose the “Installation Issues” option from the available tab on the left side.
- Select QuickBooks Install Diagnostic Tool. Let the tool detect and fix the issues with the damaged components. It can take up to 10-15 minutes.
- When the tool finishes, restart your computer to ensure the issue has been resolved.
Step 3: Use Clean Install Tool by Running the QuickBooks Tool Hub
- On the Installation Issues tab you can see the Clean Install Tool option.
- Run the clean installation tool to Troubleshooting Specific Installation Issues.
- Follow the steps below to remove and Reinstall the QuickBooks again.
Step 1: Remove QuickBooks
- Open the Windows Start menu. Search for “Control Panel”, then open Control Panel.
- Select Programs and Features or Uninstall a Program.
- From the list of programs, select your version of QuickBooks Desktop you want to remove.
- Select Uninstall/Change, Remove and then Next.
If you don’t see this option, sign out and sign back in to Windows as an admin (or a user with admin rights).
Step 2: Install QuickBooks Desktop again
When you’re done uninstallation, install QuickBooks Desktop again, and it will automatically install new folders and rename your old QuickBooks data.
Step 4: Fix error 3371 Using QuickBooks Tool Hub if you are getting an error while opening any version of QuickBooks Desktop.
- After installation, double-click the Tool Hub icon on the Windows desktop.
- Inside the QuickBooks Tool Hub window, go to the ‘Installation Issues’ tab.
- On the ‘Installation Issues’ screen, select ‘3371 Error Fix’.
- Click ‘OK’ to proceed with the error resolution.
- Now, restart QuickBooks Desktop (QBDT).
- It will fix installation issues related to corrupted, damaged, or any missing files.
What are the most Common installation issues that users may face in QuickBooks Desktop?
Error 1402
Causes: Caused by issues with system permissions or a damaged Windows registry.
Steps to resolve: Utilise QuickBooks Install Diagnostic Tool, fix registry issues, and ensure proper permissions.
Error 1935
Causes: Typically caused by issues with Microsoft .NET Framework.
Steps to resolve: Resolution involves repairing or reinstalling Microsoft .NET Framework and ensuring system compatibility.
Framework Errors of Microsoft .NET:
Causes: Additional complexities related to Microsoft .NET Framework issues.
Steps to resolve: Troubleshooting involves updating or repairing the framework, and ensuring compatibility with QuickBooks.
Error 1603
Causes: Occurs during the installation process due to various reasons.
Steps to resolve: Resolving involves using the QuickBooks Install Diagnostic Tool and addressing underlying issues.
Error 1712
Causes: Linked to issues with the Microsoft Windows installer.
Steps to resolve: Resolution includes repairing or reinstalling the Windows installer and then reinstalling QuickBooks.
Errors linked to damaged MSXML and C++
Causes: Issues with Microsoft XML (MSXML) or C++ components.
Steps to resolve: Troubleshooting includes repairing or reinstalling the damaged components.
QuickBooks Crashing
Causes: Unexpected program crashes during or after installation.
Steps to resolve: Resolution involves checking system requirements, updating components, and repairing QuickBooks.
Error 1722
Causes: Linked to issues with the Windows Installer package.
Steps to resolve: Resolving includes repairing or reinstalling the Windows Installer package.
QB Error 1618
Causes: Occurs when multiple installations are running simultaneously.
Steps to resolve: Resolution involves ensuring no other installations are in progress and then retrying.
“QuickBooks has stopped working” Error
Causes: Indicates a sudden error in QuickBooks operations.
Steps to resolve: Troubleshooting involves updating QuickBooks, checking for conflicts, and repairing the installation.
Error 1334
Causes: Issues with data1.cab files during installation.
Steps to resolve: Resolution includes using the QuickBooks Install Diagnostic Tool and verifying the integrity of installation files.
Error 1903
Causes: Occurs during the installation of the QB Desktop.
Steps to resolve: Resolution involves troubleshooting system issues and ensuring compatibility.
Error 1904:
Causes: Occurs when trying to install QuickBooks on a computer with a damaged operating system.
Steps to resolve: Resolution includes addressing OS issues, ensuring compatibility, and reinstalling QuickBooks.
Best Practices for Preventing Installation Issues:
1. Regular Software Updates:
Regularly updating QuickBooks ensures access to the latest features, bug fixes, and security patches. Updates often address compatibility issues with the operating system and other software, reducing the risk of installation conflicts. Updated versions often come with performance improvements, minimising the occurrence of errors during installation or operation.
2. System Requirements and Compatibility Checks
Before installation, conduct a comprehensive check to ensure the system meets QuickBooks’ minimum requirements. Confirm compatibility with the specific QuickBooks version being installed and other related software. Ensuring compatibility helps avoid conflicts that could disrupt the installation process and compromise system stability.
3. Backup and Restore Procedures:
Regularly backup QuickBooks data to safeguard against data loss during installation or any unexpected issues. Having a reliable backup allows for quick restoration in case of installation failures, ensuring minimal downtime. Backups serve as a proactive measure, acting as a safety net to mitigate the impact of installation issues and potential data loss.